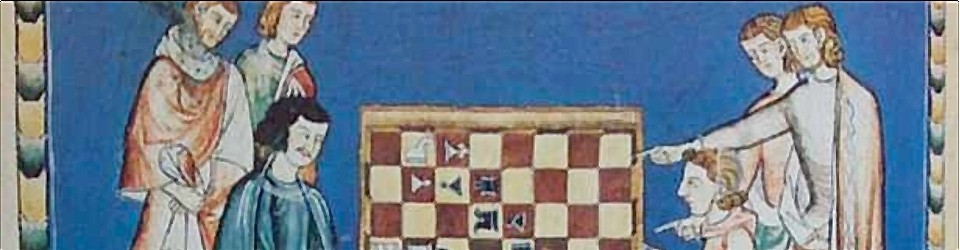Supongo que a estas alturas todos tendréis ya descargado vuestro CD de Ubuntu o de Mandriva e incluso habréis trasteado con él 😉
Arrancar con él es muy sencillo, sólo hay que decirle al ordenador (desde el menú de la BIOS, aunque quizá venga activado por defecto) que arranque desde el DVD. Una vez arrancado, tenéis la opción de funcionar en modo LiveCD, en cuyo caso todo será más lento y no podréis guardar nada de manera permanente, o realizar una instalación en vuestro disco duro. A este último es a lo que vamos a ir.
La instalación es bastante directa, quizá los puntos más conflictivos por falta de costumbre sean tres:
– Partición del disco. La instalación viene con su propio software para particionar. Podéis borrar todo el disco que sería lo mejor 😉 o podéis compartirlo con Windows. Para ello sólo tendréis que reducir el tamaño de la partición Windows y dejar el espacio libre para que en ella se haga una instalación automática. Lainstalación realiza esto de manera automática así que no hay nada de que preocuparse, pero como es lógico tener una copia de seguridad de los datos en el disco duro siempre ayuda y evita que si algo sale mal ardáis en deseos de matarme 😀
– Superusuario o administrador. Cualquier sistema operativo no-Windows separa las figuras de usuario y de administrador. Sólo el administrador puede instalar programas o realizar cualquier acción que comprometa al sistema. Es por esta razón tan sencilla que los virus y troyanos sólo existen para Windows. Para que un virus o troyano os afecte en Linux (o en MacOS X) vosotros mismo tendríais que haberlo instalado introduciendo expresamente la contraseña de administración, más o menos lo mismo que si un desconocido os pide las llaves de casa por la calle y se las dais. Por ello, como los creadores de virus y troyanos aún confían en el sentido común de los humanos ni se molestan en perder el tiempo creándolos para todo lo que no sea Windows. Aviso: no te olvides de esta contraseña si en el futuro quieres realizar actualizaciones, cambios de configuración o instalaciones adicionales de programas.
– Escritorio por defecto. Linux permite escoguer el GUI del sistema operativo, esto es «el sistema de ventanas». KDE y Gnome son los más comunes, pero personalmente creo que el segundo es mucho mejor y permite una mejor experiencia de usuario. Ubuntu es el que instalará, pero Mandriva deja escoger. Por supuesto luego más adelante se pueden cambiar. Si tu ordenador es antiguo (Celeron, menos de 1Gb de RAM …) harías bien en evitarlos y a cambio instalar un gestor de ventanas ligero como XFCE.
Una vez superada la instalación, tenéis ya a vuestra disposición todo un ordenador con su software instalado, y es que a diferencia de Windows no sólo habréis intalado el sistema operativo sino el software adicional multimedia, de oficina, de navegación, de correo, de mensajería, etc. Eso sí, para que la instalación sea 100% completa tenéis que hacer algún paso adicional muy sencillo, que cambiará según la distribución.
Si habéis optado por Mandriva Powerpack únicamente os falta por configurar los repositorios de software. En lenguaje windowsero son el equivalente al Windows Update pero además de actualizar el sistema os permiten instalar aplicaciones adicionales y actualizarlas. Es muy sencillo de hacer, sólo tenéis que ir a EasyURPMI con el navegador y hacer click en «Añadir repositorios oficiales» y «Añadir repositorios PLF» (os pedirá la contraseña de administrador). Después de eso, ya no os queda nada que hacer y en breves minutos el sistema os dirá que hay unas cuantas actualizaciones pendientes de instalarse. Punto final a la instalación de Mandriva Powerpack 😉
Si habéis optado por Ubuntu, tendréis configurados perfectamente los repositorios, pero a cambio tendréis que hacer una instalación de útil software adicional que no se incluye con Ubuntu por estricta interpretación de su licencia. Esto se puede hacer desde la ventana de gestionar paquetes (programas) pero es mucho más rápido hacerlo desde la Terminal (esa ventana con texto que se parece al Ms-DOS). Necesitaréis la contraseña de administrador.
– Para instalar software con licencia restingida (el $ es el símbolo del sistema en la pantalla del terminal, el resto lo tenéis que teclear, o mejor, copiar y pegar), entre otros el reproductor de flash (YouTube, etc):
$ sudo apt-get install ubuntu-restricted-extras
$ sudo apt-get install flashplugin-nonfree libflashsupport flashplugin-nonfree-extrasound
– Para instalar el repositorio mediubuntu, con codecs y aplicaciones multimedia no instaladas por defecto:
$ sudo wget http://www.medibuntu.org/sources.list.d/intrepid.list --output-document=/etc/apt/sources.list.d/medibuntu.list
$ sudo apt-get update && sudo apt-get install medibuntu-keyring && sudo apt-get update
– Instalado ese repositorio ya podéis instalar el descodificador de DVD, mPlayer, codecs de Windows o Java:
$ sudo apt-get install mplayer
$ sudo apt-get install libdvdcss2 libdvdread3
$ sudo apt-get install w32codecs
$ sudo apt-get install sun-java6-fonts sun-java6-jre sun-java6-plugin
– Luego, para no tener problemas de comprativa visual con vuestros amigos,aún po rdesgracia Windowseros, podéis instalar las fuentes TrueType de Microsoft:
$ sudo apt-get install msttcorefonts
$ sudo fc-cache
– Y Firefox 3, porque con Ubuntu 8.10 viene aún la versión 2:
$ sudo apt-get install firefox-3.0
– Adobe Reader por si nos os vale el lector PDF del sistema por defecto (para quién lea PDFs demasiado complejos):
$ sudo apt-get install acroread
Y más o menos con esto ya tendríais un sistema Ubuntu plenamente funcional, y mucho más funcional y seguro que vuestro antiguo y camino del olvido Windows 😀 De momento, eso es todo por hoy. Os dejo zascandileando con vuestro flamante sistema. En la próxima entrega, cuales son las aplicaciones que cubren al 99% la funcionalidad básica (esto es, para el 99% de las personas e incluso de los ajedrecistas) de vuestro ordenador, y que tenéis que hacer para instalarlas si aún no lo están (de nuevo desde el terminal, que es más rápido que la aplicación GUI ¡al menos para que yo os lo explique!) 😉